Raspberry Pi PicoとRustで組み込みプログラム環境を整える
昔は組み込み=Cという感じだったが、2023年現在に、組み込み(ベアメタル)プログラミングを試してみるのであればRust+Raspberry Pi Picoの組み合わせが良いだろう。理由はいろいろあるが、1:クロスコンパイラの導入が楽。WindowsでもMacでもLinuxでも、クロスプラットフォームで楽。2:ボード、クレート(HAL)、デバッガなどの情報が豊富で、みな同じ構成を使っており選択に迷いがない。3:Rustは素晴らしいシステムプログラミング言語であり、あと数年すれば仕事で書く場合でもRust>Cとなるだろう。いまから取り組んで、Rustの概念、作法に慣れておくのがよい。残念ながらCでやることになったとしてもRust的な考え方は絶対に役に立つ。
筆者は2017年ごろから組み込みRustに手をつけていた。そのころはnightlyコンパイラが必要で、cargoではビルドできず、クレートも癖が強いものばかりだった。現状はそれと比べて、高速道路が整備されていて、非常に学習環境が良い。
ハードウエア
Raspberry Pi Pico。RP2040というMCUの公式ボード。Pico, Pico H(ヘッダ付き), Pico W(無線付き), Pico WH(無線・ヘッダ付き)のバリエーションがある。今回は最もベーシックなPicoを使う。ボードは、2.54mmピッチで、ピンを挿すこともできるし、SMD実装も可能な端子となっている。
ボード上にはRP2040 MCU、発信器、USB Micro-Bコネクタ、電源(3.3V)、スイッチ、LED、2MBのフラッシュメモリ(QSPI接続 W25Q16JV)が載っている。
RP2040はRaspberry Piによって設計されたMCUで、次の特徴をもつ。
- Cortex M0+ 133MHz Dual Core
- 内臓SRAMは264kB
- プログラムフラッシュメモリはMCU内臓ではなくボードに外付け。コードはXIP(eXecute In Place)で外付けFlash上で実行される。16kBのコードキャッシュを内臓。
- USB 1.1 Device/Hostインターフェイス
- GPIOピンは26本
- 2xSPI, 2xI2C, 3xUART. 12bit ADC, 16ch PWM
- 8本のPIOが載っていてカスタマイズ可能なステートマシンとして自律的に動作できる
- SWDのデバッグインターフェイス
Pico WとPico WHはWirelessモデル。CYW43439が載っていてSPIでホストと繋がっている。WiFiとしては、802.11n(2.4GHz)+WPA3として、またSTA/APとして動作する。
普通にUSBに接続すると、初期状態では”RP2 Boot”というデバイスがぶら下がっているように見える。134,217,728バイト(=0x8000000バイト=128MB)のFAT16フォーマットのディスクとして認識される。ただし、実装されているのは物理的にメモリがある2MBのみ。
中には”INDEX.HTM”、”INFO_UF2.TXT”という2つのファイルがある。これは内臓ROM(書き換え不可)のブートローダによるもの。
“INDEX.HTM”を開くと、公式サイトの製品ページに飛ぶ。データシートなどがダウンロード可能。
“INFO_UF2.TXT”はUF2ブートローダのバージョン情報的なもの。
できあがったファームウエアをUF2形式に変換して、このドライブに書き込み、USBを繋ぎなおすと、そのファームウエアが実行される。再度、書き込みモードにしたいときは、基板上のBOOTSELスイッチを押しながらUSB接続すれば、初期と同様にドライブとして認識される。
MicroPython
このUSBドライブにMicroPythonのファームウエアを書き込むと、すぐに再起動してMicroPythonの実行環境となる。USBドライブではなくUSBシリアルでREPLが繋がった状態になり、ハードを扱うために必要なライブラリはすでに組み込まれている。
詳しくは別途。。。
セットアップ
Rustのインストール
公式サイトに行ってインストール・ワンライナーを実行する。
クロスコンパイラのインストール
rustupを使って、ターゲットを追加。RP2040はCortex-M0+なのでthumbv6mを指定。
$ rustup target install thumbv6m-none-eabi
Rustの場合、これだけで、クロスコンパイラがインストールされるので超絶便利。
ユーティリティをインストール
$ cargo install flip-link elf2uf2-rs probe-run
flip-linkは、メモリマップを変更してスタックオーバーフローを検出しやすくする技法elf2uf2-rsは、その名のとおりコンパイラのアウトプットであるELF形式のファームウエアをブートローダが理解するUF2形式に変換するユーティリティprobe-runは、cargo runしたときにCMSIS-DAPプローブを経由してファームウエアをダウンロード&実行するユーティリティ
デモプロジェクト
ゼロから書き始めるのではなく、まずはデモプロジェクトを動かし、それを改変していく。
https://github.com/rp-rs/rp2040-project-templateからリポジトリをクローン。それを改変していく。
$ git clone https://github.com/rp-rs/rp2040-project-template.git
$ cd rp2040-project-template
Lチカ(elf2uf2-rs)
まずはLチカ。プロジェクトをクローンしてビルドする。
$ cargo build
ビルドの結果はELF形式でtarget/thumbv6m-none-eabi/debug/rp2040-project-templateにできあがる。
.cargo/config.tomlを修正。デフォルトではrunnerがprobe-runになっているがelf2uf2-rsを使うようにする。
# runner = "probe-run --chip RP2040"
# runner = "cargo embed"
runner = "elf2uf2-rs -d"
書き込みと実行。
$ cargo run
とすると、ファームウエアをUF2形式に変換して、RasPicoのドライブに書き込んでくれる。結果、LEDが点滅する。ソースコードを見れば、GPIO25が500ms OFF/500ms ONで切り替わっていることがわかる。
サンプルコード中、info!()でデバッグ出力をしているが、これはSWD経由RTTで出力されるので、”elf2uf2-rs”でUF2ファイルをドライブに書き込んだ状態では見ることができない。次節、PicoProbeで接続したときに確認できる。
サンプルコード解説
サンプルコードに、さらに日本語でコメント追加。
//! Blinks the LED on a Pico board
//!
//! This will blink an LED attached to GP25, which is the pin the Pico uses for the on-board LED.
//! ←この形式のコメントは、このファイルに関する説明であることを表す、とcargo docに解釈される。
#![no_std] // OSに依存するstdライブラリを使わずフリースタンディング環境でも使えるcoreライブラリのみ使う
#![no_main] // スタートアップで初期化→`main`関数を呼び出すのではなく、直接`#[entry]`で指定された関数を実行する
// `#![...]`は、それが含まれるモノ(ファイルなど)に対する修飾
use bsp::entry;
use defmt::*; // `defmt`クレートが提供するデバッグプリント機能を使う
use defmt_rtt as _; // `defmt`の出力チャンネルをSWD経由で出力する"RTT"にする
use embedded_hal::digital::v2::OutputPin;
use panic_probe as _; // `panic`時にデバッグヒント情報を出力する
// Provide an alias for our BSP so we can switch targets quickly.
// Uncomment the BSP you included in Cargo.toml, the rest of the code does not need to change.
// BSPクレートをuseするが、あとで切り替えやすいように"bsp"という名前でuseする
use rp_pico as bsp;
// use sparkfun_pro_micro_rp2040 as bsp;
// HALの以下の機能を使う
use bsp::hal::{
clocks::{init_clocks_and_plls, Clock},
pac, // pac=Peripheral Access Crate
sio::Sio, // SIOはRP2040特有のSingle Clock I/Oという機能。その名のとおり、1クロックで実行できる高速GPIO
watchdog::Watchdog,
};
// `#[entry]`で指定した関数が最初に実行される。
// この関数の型は、引数を取らず、戻り値を返さない(` -> ! `)
// #[...]は、その次の行のモノに対する修飾
#[entry]
fn main() -> ! {
info!("Program start"); // `defmt`の出力。レベルはerror, info, warn, debug, traceなどがあり
// Cargo.tomlで実際の出力レベルを変更できる
// rustの借用の仕組みを使ってペリフェラルのリソースを確保する。
// https://tomoyuki-nakabayashi.github.io/book/peripherals/singletons.html
let mut pac = pac::Peripherals::take().unwrap();
let core = pac::CorePeripherals::take().unwrap();
let mut watchdog = Watchdog::new(pac.WATCHDOG);
let sio = Sio::new(pac.SIO);
// External high-speed crystal on the pico board is 12Mhz
let external_xtal_freq_hz = 12_000_000u32;
let clocks = init_clocks_and_plls(
external_xtal_freq_hz,
pac.XOSC,
pac.CLOCKS,
pac.PLL_SYS,
pac.PLL_USB,
&mut pac.RESETS,
&mut watchdog,
)
.ok()
.unwrap();
// Busy loopで待つ。
// 待ち時間の計測にSysTickを使うので、他でSysTickを使う場合は注意
let mut delay = cortex_m::delay::Delay::new(core.SYST, clocks.system_clock.freq().to_Hz());
// ピン集合の構造体(pins)を初期化。この初期化操作で個々のピンの所有権を`pins`が獲得する
let pins = bsp::Pins::new(
pac.IO_BANK0,
pac.PADS_BANK0,
sio.gpio_bank0,
&mut pac.RESETS,
);
// rp-picoクレート(BSPクレート)の中で `led`ピンがGPIO25として定義されている
// pins経由で、`led`をプッシュプル出力に設定して、`led`の所有権を獲得する。
let mut led_pin = pins.led.into_push_pull_output();
loop {
info!("on!");
led_pin.set_high().unwrap();
delay.delay_ms(500);
info!("off!");
led_pin.set_low().unwrap();
delay.delay_ms(500);
}
}
// End of file
トラブルシューティング
基本的には、このとおりやればできるはず。
ただし、会社のパソコンなどでUSBメモリを使用禁止にしてあるものでは、このようなことは実行できない。
USB CDCの動作確認
RasPicoボードは、シリアル出力をUSB経由で行うことができる。
Exampleページからビルド済みのhello_usbバイナリ(ファイル名は”hello_world.uf2”)をダウンロードして、ドライブに書き込む。デバイスがリセットして、USBのデバイスクラスがMass Storage DeviceではなくCDC:Communication Device Classになり、文字列が出力される。
TeraTermやPuTTY, minicom, cu などのお気に入りのターミナルソフトで読むことができる。
❯ sudo cu -l /dev/tty.usbmodem0000000000001
Password:
Connected.
Hello, world!
Hello, world!
Hello, world!
Hello, world!
Hello, world!
.
Disconnected.
cuの場合は~.で終了。
PicoProbe
これだけでは、実際の開発には不自由なのでCMSIS-DAPプローブを使って書き込めるようにする。
- デバッガでステップ実行が可能
defmtというロギングライブラリがCortex-Mの(デフォルトでは)RTT機能を使って、println!()などのログ出力が可能。
そのために、別のRaspberry Pi Picoにpicoprobe.uf2ファームウエアを書き込んで、デバッグプローブとする。プローブ側のGP2をターゲットのSWDCLKに、GP3をターゲットのSWDIOに接続する。
picoprobeはUSB CDC(Serial)も持っているので、ついでにUARTもつなぐ。プローブ側のUART1_TX(GP4)をターゲット側のUART0_RX(GP1)に、UART1_RX(GP5)をUART0_TX(GP0)に接続。
GNDはGNDと接続。プローブ側のVSYSとターゲット側のVSYSも接続。
ここまでハンダ付け作業をするのであれば、ターゲットボードのRUNピンとGNDピンの間にタクト・スイッチを付け、リセットスイッチも設置しておくのがよいだろう。
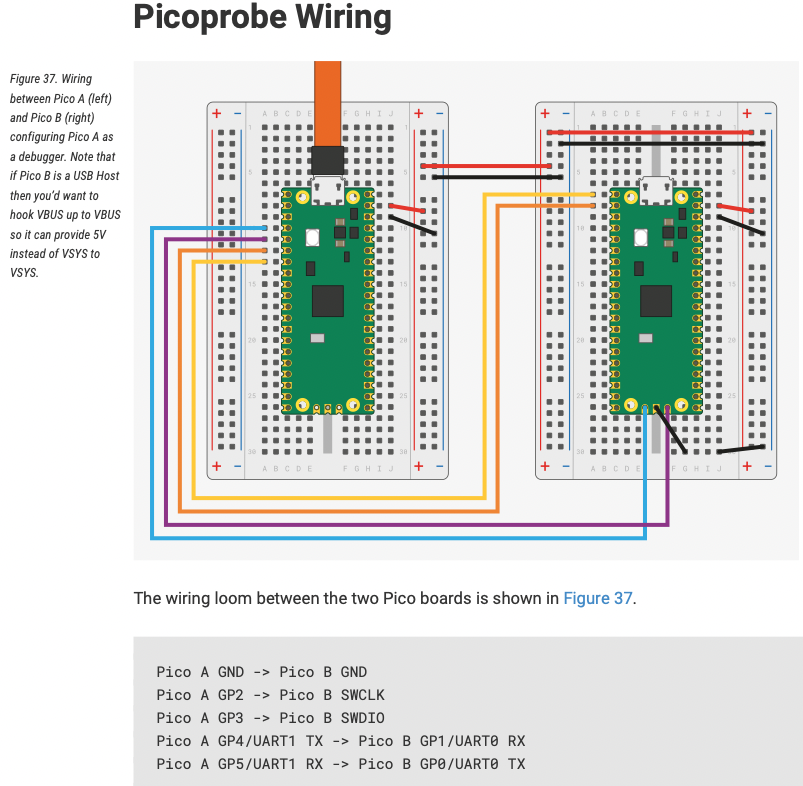

RasPicoのUSBは、上のようにMass StorageにもCDC(Serial)にもHIDにもなることができるのだが、それらはアプリケーション本来の用途に使うべきで、デバッグ出力は、ターゲットのUSBをCDCにして出力するのではなく、SWD経由のRTTや別のUARTに出力しよう、というのが基本的な考え方。もちろんUART制御が本来の用途であればCDC側にデバッグ出力するようにする。
最近は、このようにRasPico自体をデバッグプローブにするだけでなく、公式からデバッグプローブそのものが発売されているので、それを利用してもよい。
probe-rs
Pico Probeを使うときは、次のとおり。
- プローブとターゲットを接続する
.cargo/config.tomlでrunnerにprobe-runを指定するcargo runを実行する- プログラムがPicoProbe→SWD→ターゲットプローブに書き込まれ、実行が始まる。
- 実行中はLEDの点滅と
info!()の出力が表示される。info!()の出力はRTT(SWD)経由。 - Ctrl-Cで実行中止。スタックトレースが表示される。Useされたクレートはホームディレクトリの下にあるのだが、下のログでは”~”に置き換えている。
❯ cargo run
Finished dev [optimized + debuginfo] target(s) in 0.02s
Running `probe-run --chip RP2040 target/thumbv6m-none-eabi/debug/rp2040-project-template`
(HOST) INFO flashing program (3 pages / 12.00 KiB)
(HOST) INFO success!
────────────────────────────────────────────────────────────────────────────────
INFO Program start
└─ rp2040_project_template::__cortex_m_rt_main @ src/main.rs:27
INFO on!
└─ rp2040_project_template::__cortex_m_rt_main @ src/main.rs:59
INFO off!
└─ rp2040_project_template::__cortex_m_rt_main @ src/main.rs:62
INFO on!
└─ rp2040_project_template::__cortex_m_rt_main @ src/main.rs:59
INFO off!
└─ rp2040_project_template::__cortex_m_rt_main @ src/main.rs:62
INFO on!
└─ rp2040_project_template::__cortex_m_rt_main @ src/main.rs:59
INFO off!
└─ rp2040_project_template::__cortex_m_rt_main @ src/main.rs:62
^C────────────────────────────────────────────────────────────────────────────────
stack backtrace:
0: core::ptr::read_volatile
at /rustc/d5a82bbd26e1ad8b7401f6a718a9c57c96905483/library/core/src/ptr/mod.rs:1499:9
1: vcell::VolatileCell<T>::get
at ~/.cargo/registry/src/github.com-1ecc6299db9ec823/vcell-0.1.3/src/lib.rs:33:18
2: volatile_register::RW<T>::read
at ~/.cargo/registry/src/github.com-1ecc6299db9ec823/volatile-register-0.2.1/src/lib.rs:75:9
3: cortex_m::peripheral::syst::<impl cortex_m::peripheral::SYST>::has_wrapped
at ~/.cargo/registry/src/github.com-1ecc6299db9ec823/cortex-m-0.7.7/src/peripheral/syst.rs:135:9
4: cortex_m::delay::Delay::delay_us
at ~/.cargo/registry/src/github.com-1ecc6299db9ec823/cortex-m-0.7.7/src/delay.rs:50:24
5: rp2040_project_template::__cortex_m_rt_main
at src/main.rs:58:5
6: main
at src/main.rs:25:1
7: Reset
(HOST) WARN call stack was corrupted; unwinding could not be completed
(HOST) INFO device halted by user
VS code でデバッグ
- VS codeの拡張”Debugger for probe-rs”をインストール
$ cargo install probe-rs-debugger- デフォルトの設定で、いきなりデバッガ実行しようとすると「”rust: cargo build”が無い」というエラーになる。そのまま「構成を追加」ボタン押して、
.vscode/task.jsonに”rust: cargo build”のエントリーを作成。 main.rsの適当なところにブレークポイントを貼って実行。ステップ実行や変数ウォッチなど基本的な機能はGUIで簡単に使える。
gdbの設定とかを考えなくて良いので便利。
{
// See https://go.microsoft.com/fwlink/?LinkId=733558
// for the documentation about the tasks.json format
"version": "2.0.0",
"tasks": [
{
"label": "rust: cargo build",
"type": "shell",
"command": "cargo build"
}
]
}
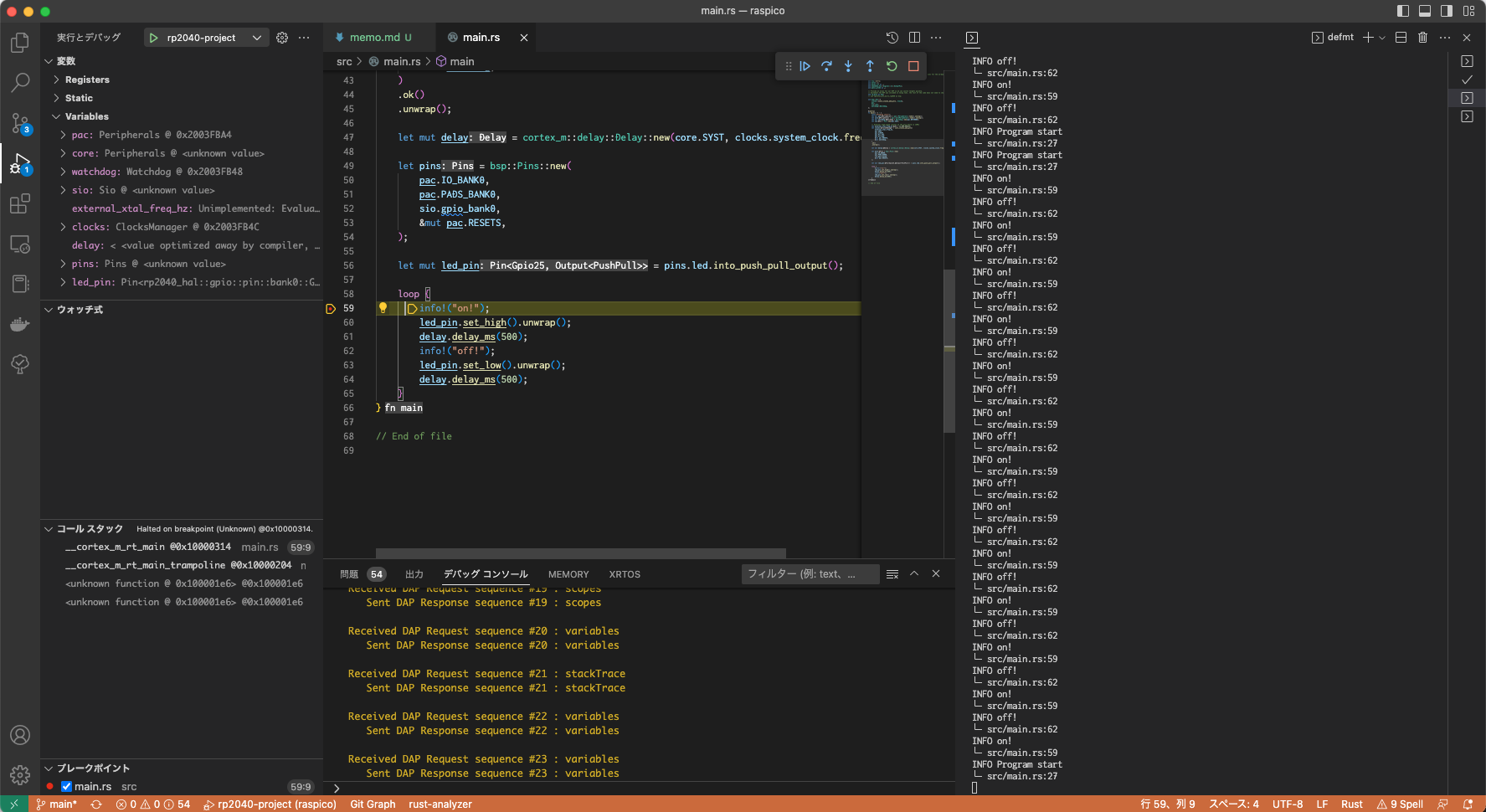
応用
公式のサンプルを見ると、Cで書かれたサンプルがたくさんあって、なにができるか、どういうふうにするか、が概観できる。それを参照しながらrp2040-halのdocs.rsを見れば、すぐに使いこなせると思う。
USB HIDのサンプルはrp-picoの方にある。